노트북이나 컴퓨터를 하다보면 모니터가 부족한 상황이 있을때가 있다.
요새는 모니터가 죄다 큼직한것을 사용하고, 듀얼모니터를 사용하니깐 컴퓨터에서는 크게 불편하진 않았다.
문제는 카페에서 노트북으로 작업을 할 때, 너무 답답함이 많이 느껴진다.
컴퓨터보다 화면도 작고, 모니터를 따로 들고 다닐 수도 없으니깐 말이다...
이런 문제를 해결할 수 있는 방법을 오늘 소개해보려고 한다.
준비물은 안드로이드 계열 태블릿PC만 있으면 된다.
필자는 갤럭시탭 S8+ 로 시연할 것이고, 옛날 갤럭시탭 S3 부터 써왔으니, 대부분의 안드로이드 태블릿은 문제없이 사용가능할 것이다.
일단 어플을 설치해주어야 한다.
태블릿을 켜고 플레이스토어에서 spacedesk 를 검색해서 설치를 진행해준다.
귀찮다면 아래 링크를 타고 들어가서 설치해도 좋다.
https://play.google.com/store/apps/details?id=ph.spacedesk.beta
spacedesk (multi monitor display extension screen) - Google Play 앱
Windows Desktop Extension 또는 Video-Wall 용 디스플레이 모니터로서의 Android 장치
play.google.com
설치가 완료되었으면, 컴퓨터나 노트북에서 화면 공유 프로그램을 설치해야한다.
https://www.spacedesk.net/#download
spacedesk | Multi Monitor App | Virtual Display Screen | Software Video Wall
The spacedesk Video Wall Software Engine enables convenient and inexpensive setup of display walls using a single PC
www.spacedesk.net
위의 공식홈페이지에서 자신의 운영체제에 맞게 설치프로그램을 다운받아준다.
공식홈페이지에서 받는게 귀찮다면 아래의 파일을 설치해도 된다.
공식홈페이지는 해외서버라 다운로드 속도가 굉장히 느리다...
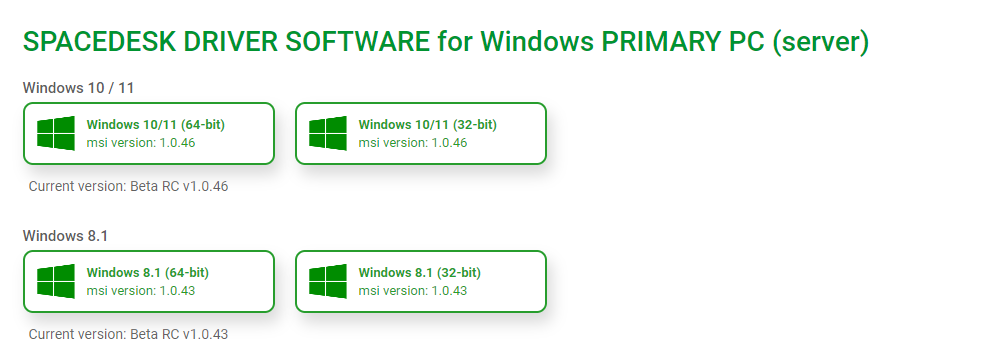
보통의 경우 window 10/11 64-bit 이므로 좌상단 버전을 다운받으면 된다.
설치할 때, 기본 설정값대로 설치하면 된다.
방화벽 설정이나 그런게 있는데, 체크 되어있는 채로 진행해도 무방하다.
컴퓨터에서 설치가 완료되었다면
어플을 실행해본다.
어플에서 자동으로 검색될 수도 있는데, 자동으로 검색 안 되는 경우도 있다.
자동으로 검색 안 되는 경우 컴퓨터에서 ip주소를 알아내어야 한다.

필자처럼 목록에 아무것도 뜨지 않는다면 수동으로 등록해줘야 하는 상황이다.
시작버튼을 누르고 cmd 를 검색해서 실행하거나
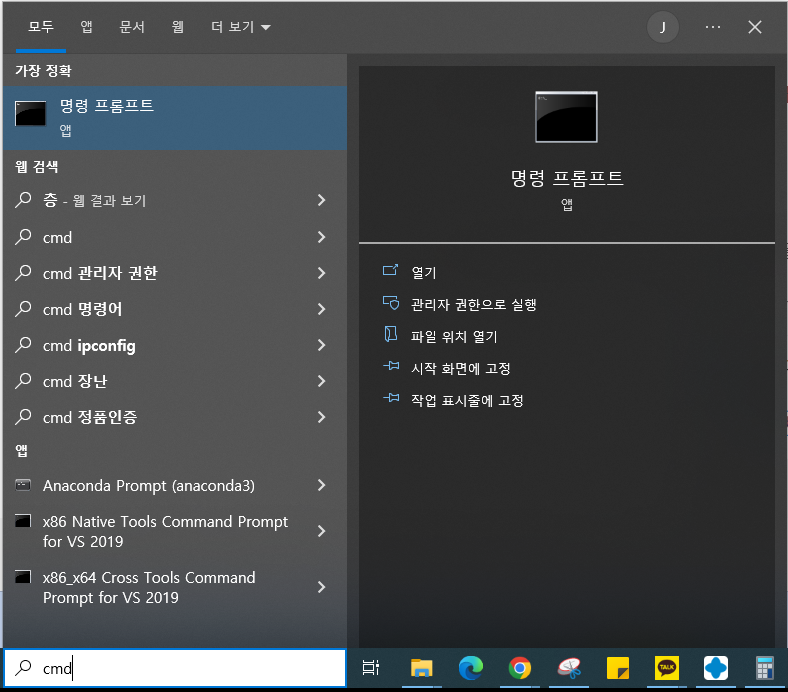
키보드에서 윈도우버튼 + r 을 눌러서 실행창을 띄우고 cmd를 실행시키는 방법으로 cmd를 켠다.

cmd에서 명령어를 ipconfig 라고 치면 ip정보를 받아올 수 있게 된다.

그러면 위의 이더넷 어댑터 Ethernet 에서 IPv4 에 나온 값이 내부 IP주소가 되는 것이다.
주의할 점은 안전하게 사용하려면 컴퓨터와 태블릿PC 가 같은 공유기에 연결되어 있어야 한다는 것이다.
카페에서 사용한다면 노트북도 카페 wifi를 사용해야하고,
태블릿PC도 카페 wifi에 접속해야 한다는 뜻이다.
이제 컴퓨터의 ip 주소를 알아내었으니 태블릿PC에서 등록을 해주면 된다.
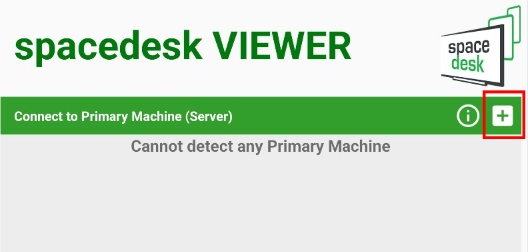
첫 화면에서 빨간색 박스로 표시해둔 + 버튼을 눌러준다.
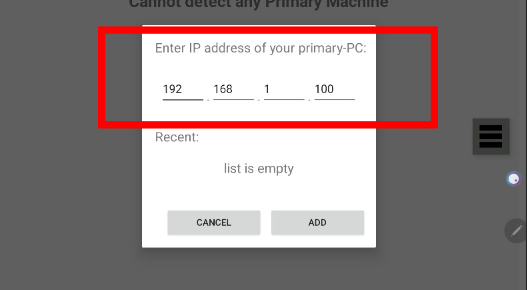
그 다음 컴퓨터의 내부 IP 주소를 입력해 주면 된다.
ADD 버튼을 눌러주면 목록에 PC가 등록되게 된다.
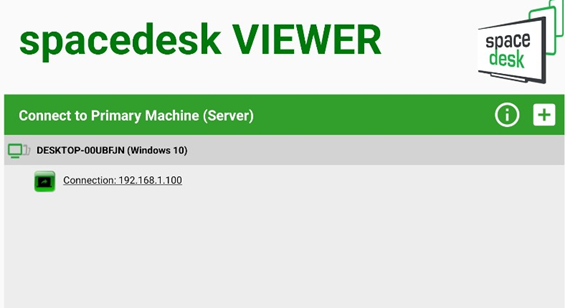
등록된 서버를 눌러주게 되면 바로 듀얼모니터로 사용할 수 있게 된다.
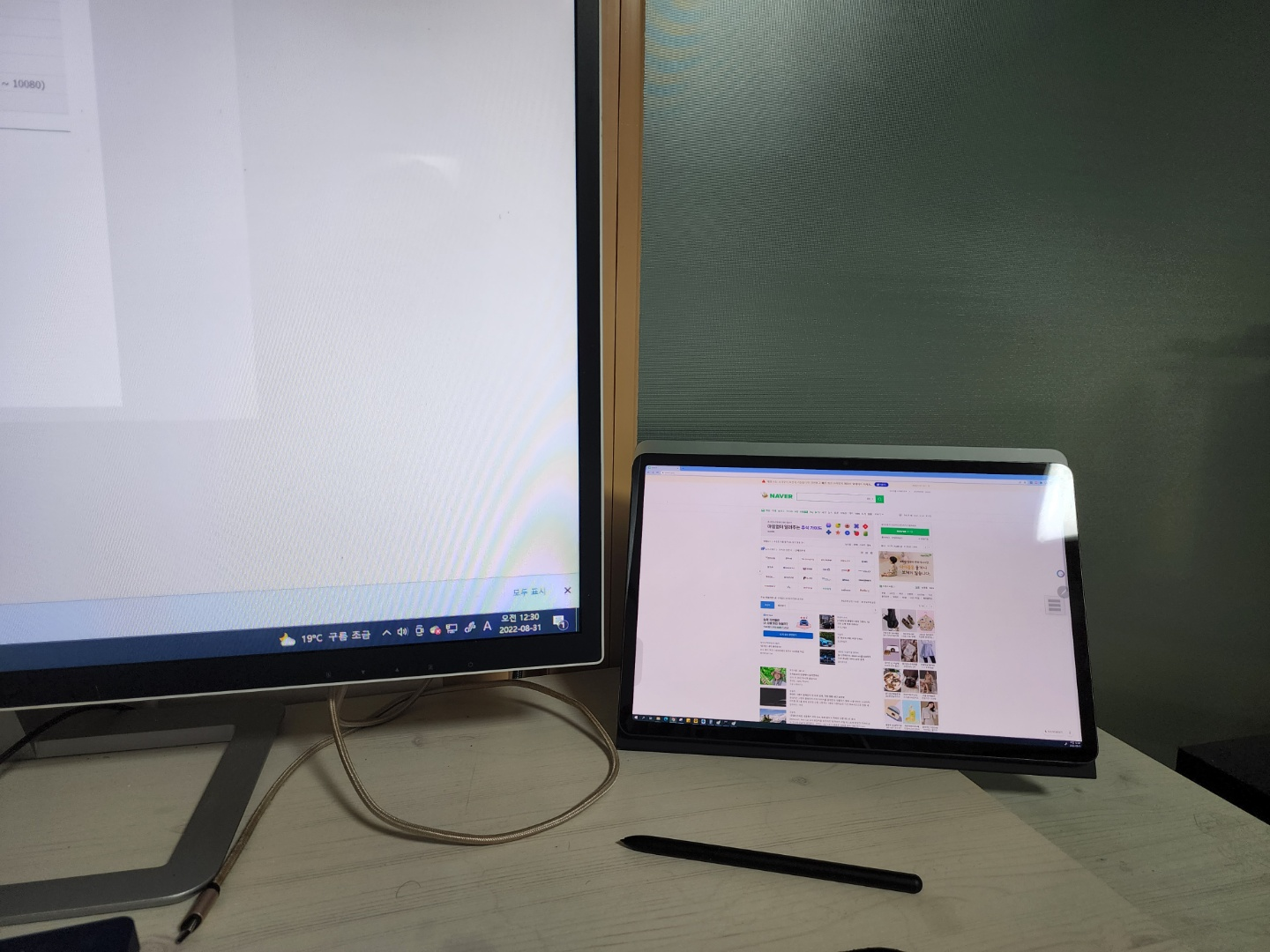
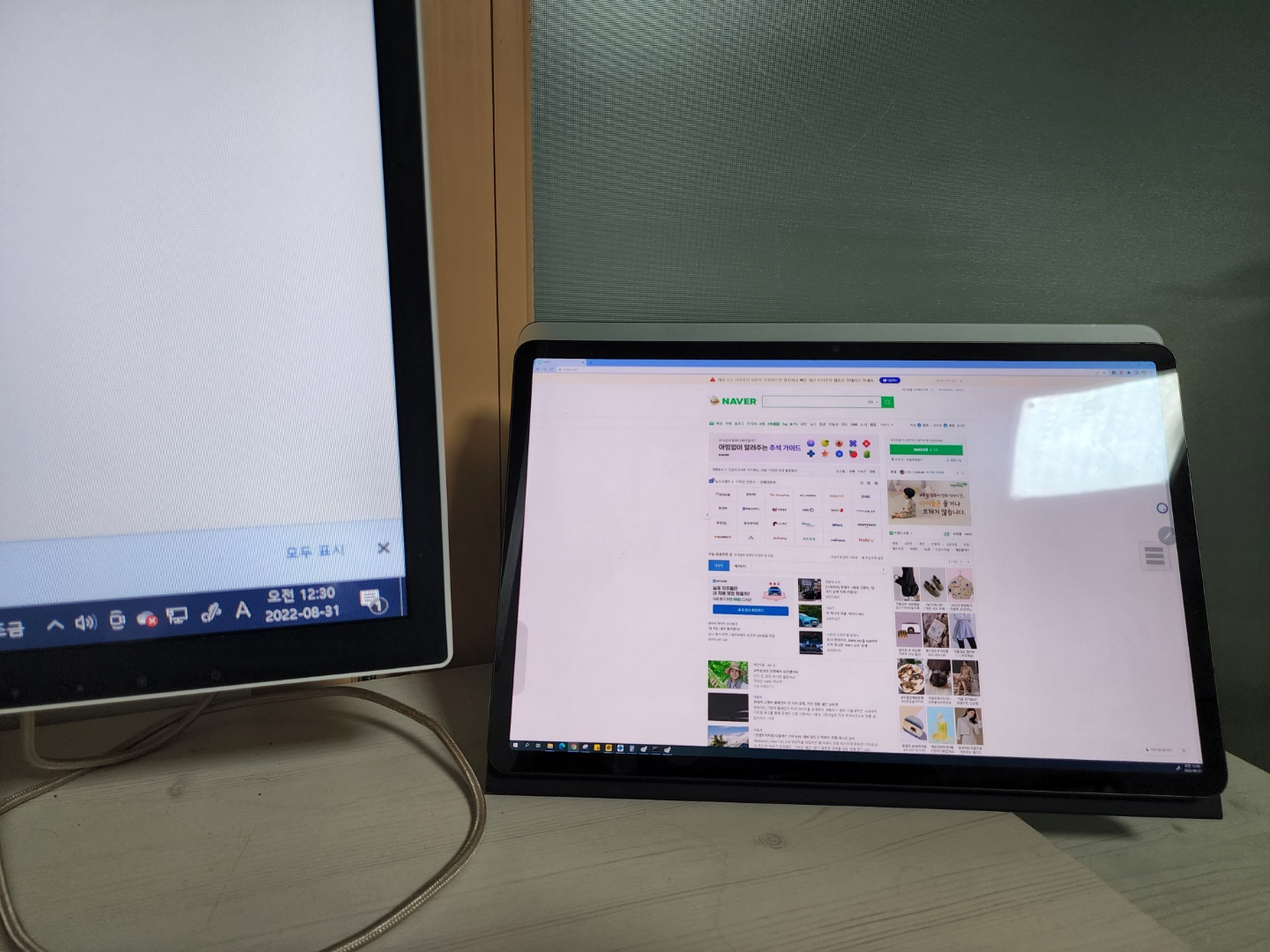
듀얼 모니터로 연결이 성공했다.
여기서 화면 순서가 마음에 안 든다면 컴퓨터 디스플레이설정에서 변경 가능하다.
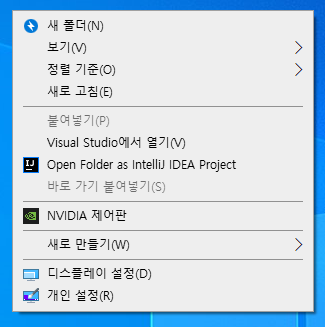
바탕화면에서 빈공간에 우클릭 후 디스플레이설정 항목을 클릭하면 된다.
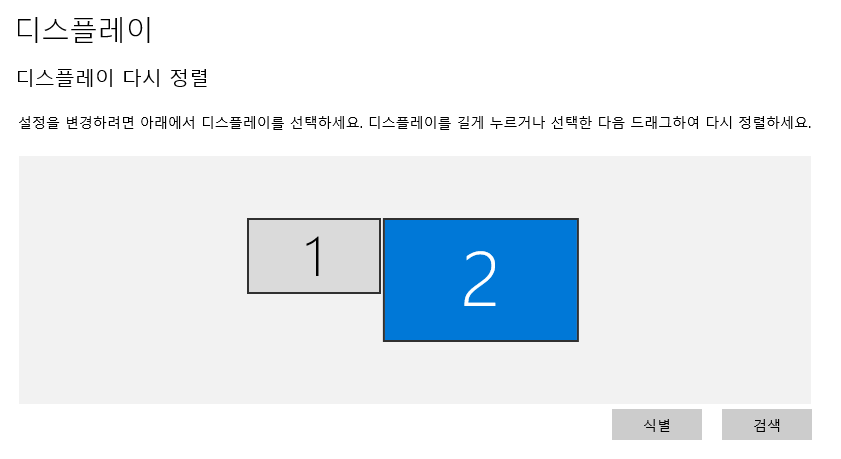
필자의 경우 2번 화면으로 되는데,
모니터 화면 크기가 너무 차이가 많이 났다...
본체 모니터는 FHD 해상도인데,
갤탭S8+ 는 2800 x 1752 해상도 인 것이다.
WQHD 해상도라서 상당히 고해상도다.
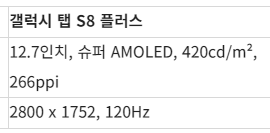
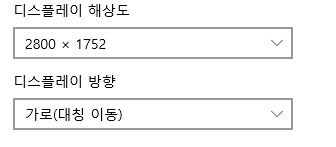
그래서 생기는 문제가 바로
버벅임이 생긴다는 것이다.
서브 모니터 해상도가 높은데, 유선 연결이 아닌 무선연결이다보니 아무래도 버벅이는 문제가 있는 것이다.
높은 해상도의 데이터를 무선으로 보내는 것이다보니 어찌보면 당연하다.
해상도를 낮출 수 있긴 한데, 그렇게 도움이 되지는 않았다...
어플에서 메뉴 >> setting 에 들어가면 다양한 항목이 존재하는데, 거기에 resolution 항목에서 해상도를 바꿔주면 된다.

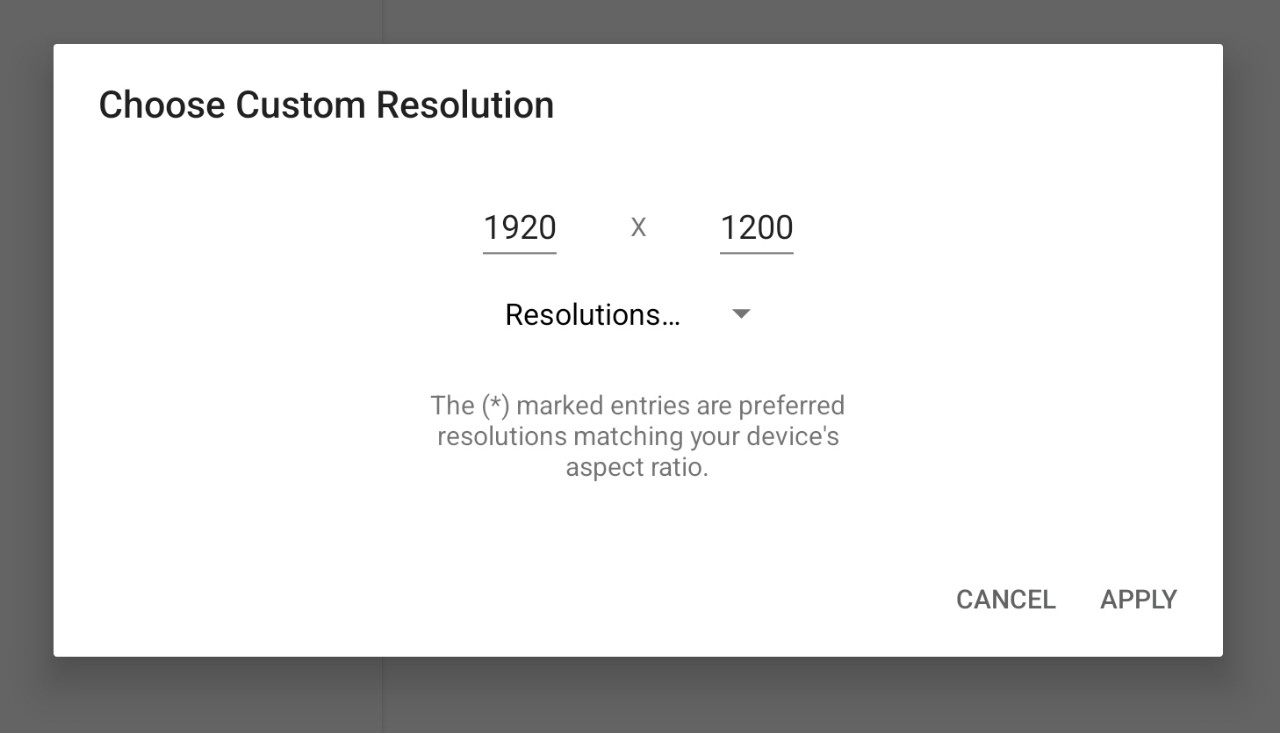
추천하는 것은 컴퓨터 모니터 해상도랑 비슷하게 맞추는 것이다.
그래야 화면 이동간에 높이 차이가 줄어들어서 편하게 창을 이동하고 할 수 있다.
이 방식으로 서브모니터를 사용할 경우 유튜브나 게임화면으로 사용하기에는 부적절하다.
웹서핑과 문서 사용에 적합하고,
노트북으로 과제할 때, 탭에 참고할 논문이나 포스트들을 띄우고 본 노트북으로 워드 작업을 하면 안성맞춤이다.
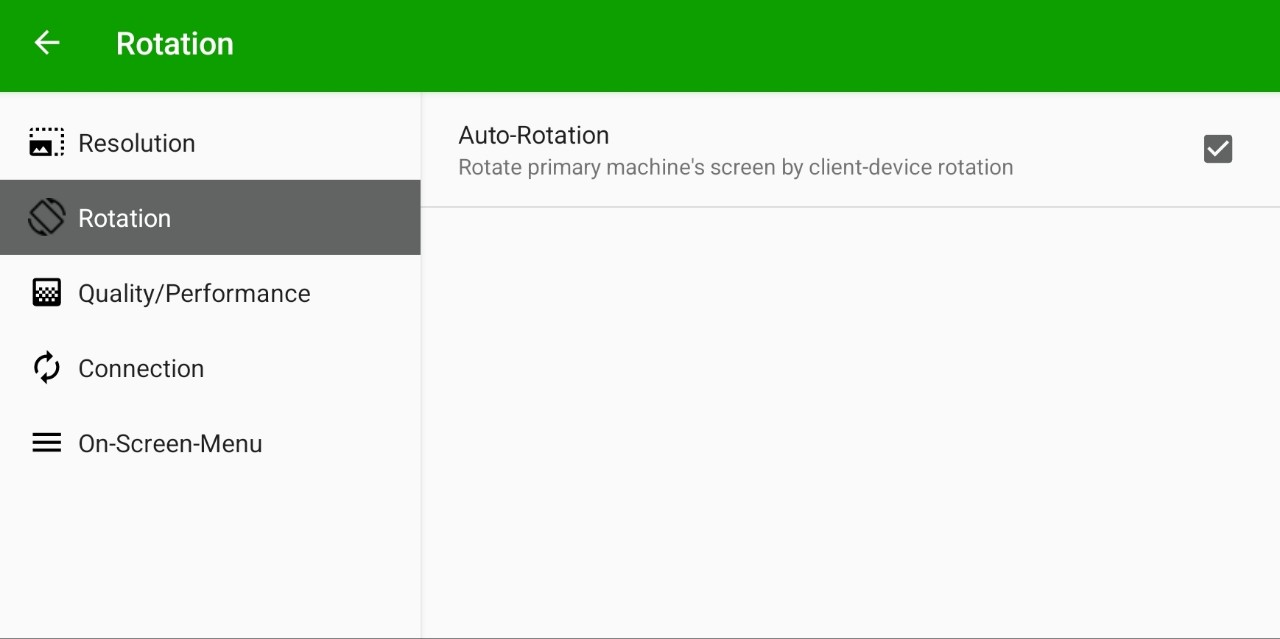
설정에서 자동회전 기능을 활성화 해주면 세로모드로도 사용 가능하다.

그러면 이렇게 사용이 가능하고,
코딩하거나 과제할 때, 유용한 기능이 된다.
위의 사용방법 말고는 PPT 작성할 때, 태블릿에는 전체화면으로 보고,
노트북이나 컴퓨터로는 위치나 글 내용 작성을 하는 등
활용 방법은 다양하게 있다.
다만 진짜 아쉬운 것은 반응속도 밖에 없다...
한 0.5초에서 1초 정도 delay가 있다.
빠른 반응성을 원한다면 당연히 유선 연결을 해야 한다.
다른 분들 보니 노트북으로 핫스팟을 열거나, 태블릿으로 핫스팟을 열어서 사용하면 더 빠른 반응속도를 얻을 수 있다고 한다.